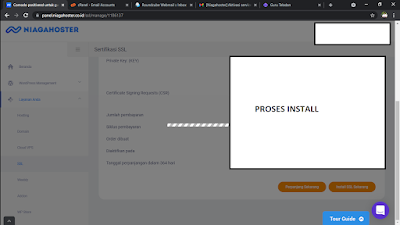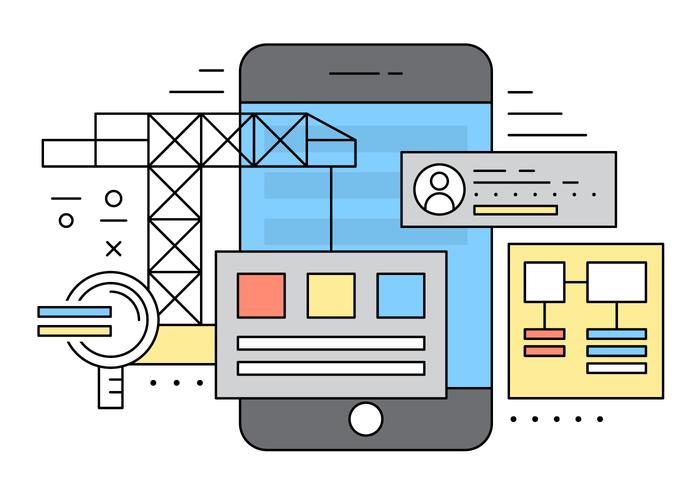Secure Socket Layer atau biasa kita kenal dengan SSL merupakan salah satu komponen penting yang sebenarnya sangat wajib dimiliki website. mengapa ? ya, karena SSL transfer data di dalam sebuah website menjadi lebih aman dan terenkripsi. kalau sobat memakai chrome jika sebuah website tidak menggunakan SSL Google Chrome memberikan informasi website tersbut dengan tanda seru atau Not Secure.
Wednesday, July 21, 2021
Tuesday, July 20, 2021
Cara Membuat Aplikasi CRUD sederhana dengan VB (Visual Basic 6)
Baca Juga
Aplikasi ini dibuat saat duduk di bangku kuliah, sudah pernah dapat materinya juga pada saat SMK, namun lebih fokus pada saat bangku kuliah. saya share agar bisa bermanfaat untuk orang lain. Membuat aplikasi itu memang di antara mudah dan sulit, mudah bagi mereka yang serius menekuninya , sulit untuk mereka yang ingin instan tanpa belajar.
Pertama yang harus di tulis dalam mengkoneksikan ke database adalah kode di bawah
Dim dt As New ADODB.Connection
Dim WithEvents fdt As ADODB.Recordset
//akhir
Ini di pakai untuk tombol mengembalikan data ke paling awal tombolnya seperti “|<”
Private Sub Command1_Click()
fdt.MoveFirst
End Sub
Ini adalah fungsi perkalian biasa saja antara text dan text
Private Sub Command10_Click()
Text6.Text = Text4.Text * Text5.Tex
Penjelasan : text 6 akan menampilkan hasil dari operasi text 4 dan text 5
End Sub
Ini di pakai untuk tombol mengembalikan data ke sebelumya , tombolnya seperti “<”
Private Sub Command2_Click()
fdt.MovePrevious
If fdt.BOF = True Then fdt.MoveFirst
//ini kode terpenting untuk mencegah error jika kita sudah sampai pada data paling awal
End Sub
Ini di pakai untuk melihat data yang selanjutnya , gambar tombolnya seperti “>”
Private Sub Command3_Click()
fdt.MoveNext
If fdt.EOF = True Then fdt.MoveLast
//ini kode terpenting untuk mencegah error jika kita sudah sampai pada data paling akhir
End Sub
Ini di pakai untuk tombol mengembalikan data ke paling akhir tombolnya seperti “>|”
Private Sub Command4_Click()
fdt.MoveLast
End Sub
Kode ini digunakan untuk menambah data, tentunya digunakan pada tombol dengan nama “ADD” ataupu “TAMBAH”
Private Sub Command5_Click()
fdt.AddNew
Dim addNIM As Integer
Set na = New ADODB.Recordset
na.CursorLocation = adUseClient
na.Open "select Nim from table1 order by Nim desc", dt, adOpenDynamic, adLockOptimistic
addNIM = na.Fields(0) + 1
//kode ini digunakan agar menambah otomatis sebuah nim, yang di setting di dalam database sebagai auto
Text1.Text = addNIM
End Sub
Kode ini digunakan dalam proses mengubah data, tentunya berada pada tombol “Update”
Private Sub Command6_Click()
If Text1.Text = "" Or Text2.Text = "" Or Text3.Text = "" Then
MsgBox "Pilih dahulu data yang ingin anda ubah", vbInformation + vbOKOnly, "Perhatian"
Penjelasan MsgBox berfungsi menampilkan dialog box
Text2.SetFocus
Else
fdt.Fields("Nim") = Text1.Text
fdt.Fields("Nama") = Text2.Text
fdt.Fields("Kelas") = Text3.Text
fdt.Update
End If
End Sub
Kode diguakan untuk menghapus data, tentunya nama tombol “DELETE”
Private Sub Command7_Click()
fdt.Delete
End Sub
Kode ini digunakan untuk menutup program yang berjalan.
Private Sub Command8_Click()
Unload Me
End Sub
Kode ini sebenarnya hanya untuk memanggil isi database saja.
Private Sub Command9_Click()
Dim sNIMp As Integer
Dim sNIMa As Integer
Set np = New ADODB.Recordset
Set nak = New ADODB.Recordset
np.CursorLocation = adUseClient
np.Open "select Nim from table1 order by Nim asc", dt, adOpenDynamic, adLockOptimistic
Penjelasan : np.Open untuk menjalankan Query ke database
sNIMp = np.Fields(0)
nak.CursorLocation = adUseClient
nak.Open "select Nim from table1 order by Nim desc", dt, adOpenDynamic, adLockOptimistic
sNIMa = nak.Fields(0)
Text4.Text = sNIMp
Text5.Text = sNIMa
End Sub
Kode ini banyak sekali, namun tak perlu mengetik tinggal memilih pada kolom pertama “fdt” dan kolom kedua “Move complete”
Private Sub fdt_MoveComplete(ByVal adReason As ADODB.EventReasonEnum, ByVal pError As ADODB.Error, adStatus As ADODB.EventStatusEnum, ByVal pRecordset As ADODB.Recordset)
If (fdt.BOF = True Or fdt.EOF = True) Then Exit Sub
Label4.Caption = fdt.Fields("Nama") & ""
Combo1.Text = fdt.Fields("Kelas") & ""
Text1.Text = fdt.Fields("NIM") & ""
// ini mengandung arti bahwa text1.text nantinya akan menampilkan isi dari database yang fieldnya adalah “NIM” dan begitupun selanjutnya.
Text2.Text = fdt.Fields("Nama") & ""
Text3.Text = fdt.Fields("Kelas") & ""
End Sub
Ini adalah bagian terpenting yaitu di form loadnya. Klik dua kali di form dan tulis kode di bawah
Private Sub Form_Load()
dt.ConnectionString = "Provider=Microsoft.Jet.OLEDB.4.0;Data Source=E:\Siang 11\Mahasiswaa.mdb;Persist Security Info=False"
//ini configurasi koneksi ke database
dt.Open
Set fdt = New ADODB.Recordset
fdt.CursorLocation = adUseClient
fdt.Open "SELECT * FROM table1", dt, adOpenDynamic, adLockOptimistic
Set DataGrid1.DataSource = fdt
// menyeting datagird sebagai tempat untuk enampilkan datanya.
End Sub
Dan inilah hasil runningnya..
Semoga bermanfaat....
Sunday, July 18, 2021
Cara mengatasi 'installed Build Tools revision 31.0.0 is corrupted ' Di Android Studio
Baca Juga
Halo programmer pemula, salam saya juga baru ingin belajar Android nih, dan saya mengalami kendala seperti dibawah ini.
Pesan Error 'installed Build Tools revision 31.0.0 is corrupted. Remove and install again using the SDK Manager' saya alami sendiri ketika baru pertama kalli menggunakan android studio. sebagai pemula saya kebingungan mengapa pesan tersebut muncul ketika saya menekan Rebuild Project.
dengan adanya pesan di atas debuging aplikasi yang saya buat tidak dapat dilakukan. saya cari cari di beberapa referensi dan berikut yang saya lakukan.
1. SDK Manager
Sobat lakukan Update SDK Manager, berikut list yang harus sobat install SDKnya , sesuaikan dengan gambar dibawah :
Tuesday, July 13, 2021
Cara menulis di blog di HP, ternyata lebih mudah lho..
Baca Juga
Menulis di blog yang sudah di kita buat / blog kita ada 2 cara.
Membuat aplikasi pertama dengan PHP, dan letak folder aplikasi di xampp.
Baca Juga
Artikel kali ini membahas tentang belajar php lagi, bagi programmer pemula seperti saya. ini adalah bagian kedua setelah sobat mempersiapkan bahan bahannya, belum tau apasaja yang harus disiapkan pertama kali untuk membangun aplikasi berbasis WEB (Php) ?
Baca dulu di : https://www.ydprog.com/2021/07/apa-saja-yang-harus-disediakan-untuk.html
Setelah install semuanya sekarang kita mulai belajar meletakkan folder di xampp.
Oke folder aplikasi php kita di letakan dimana ? itu pertanyaan yang harus ditanyakan oleh pemula.
oke setelah install xampp maka ceba di cek di Data C / data sistem terinstall biasanya ada di C:\xampp
Apa saja yang harus disediakan untuk membuat aplikasi web dengan PHP
Baca Juga
Kali ini mimin akan berbagi informasi tentang apa saja sih yang harus di siapkan untuk membuat/ belajar membuat aplikasi berbasis WEB menggunakan bahasa pemograman PHP.
PHP (Hypertext Prepocessor) adalah bahasa pemograman yang dapat anda pelajari dengan mudah.
Berikut yang harus anda siapkan.
1. Server Database
karena php adalah bahasa pemograman yang berbasi sserver side jadi untuk menjalankan file.php , jadi harus servernya di jalankan dulu agar aplikasinya bisa jalan,. nah disini saya menggunakan Xampp.
Download Xampp : https://www.apachefriends.org/download.html
Silahkan pilih versi yang ingin sobat pelajari, saran saya pilih yang versi 5 dulu untuk belajar lebih mudah.
Baca juga cara menjalankan Xampp otomatis : https://www.ydprog.com/2021/07/cara-agar-xampp-control-panel-jalan.html
2. Editor
Editor digunakan untuk menulis kode kode program atau lumrah disebut dengan koding. banyak editor yang dapat digunakan untuk programmer pemula. seperti notepad++, sublime text dan masih banyak editor lainnya , masing masing programmer punya kesukaan berbeda beda untuk menulis kode programnya, namun disini saya menggunakan Sublime Text, kenapa ? karena lebih ringan dan tampilannya lebih menarik serta sudah mendukung banyak plugin.
Download Sublime Text : https://www.sublimetext.com/3
Kalau ini pilih versi terbaru saja.
3. Browser
Karena yang ingin kita buat adalah Aplikasi WEB maka tentunya kita butuh browser untuk menjalankan kode kode yang sudah kita buat, banyak browser yang dapat digunakan, seperti Chrome, Operamini, Firefox dan lainnya, biasanya programmer akan menginstal lebih dari 1 browser untuk kebutuhan mereka , saya rekomendasikan Firefox dan Chrome, karena lebih aman dan nyaman. heee
Download Mozilla Firefox : https://www.mozilla.org/id/firefox/new/
Semua download versi terbaru, biasanya ada installer yang online dan installer offline, kalau sobat memiliki koneksi interner yang stabil baiknya pakai yang online saja.
4. Laptop /PC
Ya, untuk menginstall semua diatas tentunya sobat harus punya laptop atau PC , sobat juga bisa pinjem di teman atau ajak teman untuk belajar bersama. untuk diwarnet saya tidak sarankan karena dipakai banyak orang kecuali warnetnya milik sobat sendiri.. heee
Download Laptop : heeee.. Beli bukan di download.
Sekian hanya itu saja yang harus sobat harus punya dan install untuk belajar membangun sebuah aplikasi. semua list di atas untuk langsung membuat aplikasi namun untuk membuat atau mendesain interface aplikasi sebelum membuatnya sobat perlu tambahan aplikasi, tunggu saja updatetannya , next keperluan untuk desain interface ya.
Contoh desain interface untuk membangun sebuah sistem / Aplikasi (YDM Note)
Baca Juga
USER INTERFACE
1.
Gambar 3.110
Tampilan Halaman Login
Halaman login terdapat notifikasi di
bagian atas serta dilanjutkan dengan form inputan username dan password
serta tombol masuk untuk memproses.
2.
Gambar
3.111 Tampilan Halaman Beranda
Di halaman beranda merupakan halaman
utama terdapat menu di bagian kiri, terdapat navigation bar pada bagian atas serta di bawah navigation bar adalah tampilan berbagai informasi.
3.
Gambar
3.112 Tampilan Halaman Data Distributor
Halaman distributor juga terdapat menu pada bagian kiri , navigation bar pada bagian atas serta pada bagian konten terdapat informasi mengenai distributor seperti informasi distributor paling aktif dan data data distributor yang telah tersimpan.
4.
Gambar
3.113 Tampilan Halaman Tambah Ditributor
Halaman tambah distributor terdapat
menu pada bagian kiri , navigation bar
pada bagian atas serta pada bagian konten terdapat form tambah distributor
untuk mengisi data data distributor yang akan di tambahkan dan tombol simpan
untuk memproses serta tombol kosongkan jika ingin mengosongkan form.
5.
Gambar
3.114 Tampilan Halaman Detail Distributor
Halaman detail distributor terdapat
menu pada bagian kiri , navigation bar
pada bagian atas serta pada bagian konten terdapat menu dan informasi mengenai
distributor yang telah dipilih untuk dilihat detailnya seperti pada bagian menu
profil terdapat informasi profil distributor seperti foto dan produk dari
distributor tersebut, pada bagian menu selanjutnya yaitu terdapat menu Belum
lunas dan lunas yang berfungsi untuk menampilkan nota yang belum lunas ataupun
yang sudah lunas pada distributor tersebut.
6.
Gambar
3.115 Tampilan Halaman Data Sales
Halaman Sales juga terdapat menu
pada bagian kiri , navigation bar
pada bagian atas serta pada bagian konten terdapat informasi mengenai Sales
seperti informasi Sales paling aktif dan data data Sales yang telah tersimpan.
7.
Gambar
3.116 Tampilan Halaman Tambah Sales
Halaman tambah Sales terdapat menu
pada bagian kiri , navigation bar
pada bagian atas serta pada bagian konten terdapat form tambah Sales untuk
mengisi data data Sales yang akan di tambahkan dan tombol simpan untuk
memproses serta tombol kosongkan jika ingin mengosongkan form.
8.
Gambar
3.117 Tampilan Halaman Detail Sales
Halaman detail Sales terdapat menu
pada bagian kiri , navigation bar
pada bagian atas serta pada bagian konten terdapat informasi mengenai Sales
yang telah dipilih untuk dilihat detailnya seperti foto , profil distributor
sales dan progres pekerjaan sales tersebut.